
 |
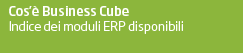 | 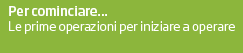 |  |  |
 | |||
Personalizzazione griglie e maschere, gestione accessi | |||
|
Le funzioni descritte in questo paragrafo sono accessibili solo ad operatori Business appartenenti al gruppo 0 (zero), cioè amministratori. Business consente di personalizzare un numero notevole di funzioni, consentendo, in primo luogo di modificare l'aspetto delle griglie di inserimento dati utilizzate da tali funzioni. Ad esempio, il corpo dei documenti di magazzino (bolle, fatture immediate, ecc.) è gestito con l'uso di una griglia di inserimento dati, in cui ogni riga della griglia rappresenta una riga della bolla o fattura ed ogni colonna rappresenta un'informazione, ad esempio il codice articolo, la descrizione, la quantità, ecc. Modificando l'aspetto delle griglie, come nell'esempio su citato, è possibile:
Queste personalizzazioni sono memorizzate nel Configuratore user interface di Business ed associate solitamente a ciascun singolo utente o ruolo / gruppo della procedura, pertanto è possibile nascondere o rendere non modificabile il contenuto di colonne che possono essere visibili e modificate da un altro utente. In alcuni casi, come in Gestione ordini o Gestione documenti di magazzino, la personalizzazione delle griglie dipende anche dal tipo documento: è possibile avere una griglia per gli impegni clienti con una rappresentazione diversa da quella per la gestione degli ordini fornitori, così come per Bolle/DDT ricevuti ed emessi. In "Anagrafica clienti/fornitori" il tipo documento corrisponde a "F" per i fornitori o "C" per i clienti. Le personalizzazioni per allargare o restringere la dimensione delle colonne e delle righe possono essere eseguite col mouse direttamente utilizzando il programma a cui la griglia appartiene. Per allargare una colonna è sufficiente posizionarsi sul margine destro dell'intestazione della colonna e, quando il cursore cambia forma, trascinare a destra o sinistra fino alla larghezza voluta. Per aumentare l'altezza delle righe, posizionarsi sul margine inferiore di una riga nella parte più a sinistra della griglia e, quando il cursore cambia forma, trascinare in basso o in alto fino all'altezza voluta. Per allargare una colonna per una larghezza atta a contenere la visualizzazione di tutti i dati contenuti in essa, è possibile selezionare la voce Sistemazione Automatica dal menu che appare cliccando col tasto destro del mouse sull'intestazione di tale colonna; selezionando la voce Sistemazione Automatica Colonne, la Sistemazione Automatica si applica a tutte le colonne visibili nella griglia. Alla chiusura della maschera a cui la griglia appartiene, sono memorizzate le larghezze delle colonne e delle righe modificate col mouse, a parte quelle modificate con Sistemazione Automatica o Sistemazione Automatica Colonne. Le personalizzazioni su visualizzazione, editabilità e spostamento colonne (punti 1, 2 e 3) si eseguono entrando all'interno della configurazione / personalizzazione griglie tramite Il programma di personalizzazione delle griglie consente per ciascuna colonna di spuntare o meno la casella Visibile e la casella Editabile; la prima consente di occultare o comparire una colonna, la seconda di rendere modificabile o no il contenuto della colonna. La possibilità d'intervenire sul flag Visibile e Editabile dipende da com'è configurata la colonna Sec:
Tale programma permette di spostare una colonna a sinistra o a destra nel monitor con i tasti Su/Giù e Su+5/Giù+5. Oppure si può effettuare doppio click sulla colonna da spostare e poi nuovamente doppio click sulla posizione desiderata. Nella maschera di personalizzazione è anche possibile ricercare ed evidenziare le colonne per "In
Sebbene la colonna Sec permetta visibilità ed editabilità, rendere editabile o non editabile una colonna è un'operazione che non può essere eseguita in modo indiscriminato; spesso esistono vincoli che non consentono di rendere non editabile una colonna, pertanto prima di cambiare questo attributo occorre consultare una persona competente. Anche la possibilità di rendere visibile o non visibile una colonna ha limitazioni, in particolare quando si tratta di informazioni obbligatorie; ad esempio non è possibile nascondere il codice articolo dalla griglia d'inserimento del corpo delle bolle/fatture. Anche in questo caso si raccomanda di usare cautela e operare solo se veramente sicuri. Per alcune colonne la visibilità è pilotata direttamente dal programma, ad esempio le colonne dare valuta e avere valuta di gestione prima nota appaiono solo con registrazioni in valuta. Dopo aver modificato visibilità o editabilità di una o più colonne, è necessario confermare l'operazione con Conferma. Il tasto Predefinito riporta le caratteristiche della griglia - visibilità, editabilità, odinamento e larghezza delle colonne e delle righe - all'impostazione originaria. Le scelte Imposta per Operatore e Gruppo nella maschera consentono d'imputare i rispettivi campi Nome operatore e Gruppo. Ciò consente di memorizzare le impostazioni della griglia per un determinato operatore o gruppo, che può essere diverso da quello che sta effettuando le impostazioni. Il tasto Salva senza uscire memorizza le impostazioni come il tasto Conferma, ma non uscendo permette poi di salvare le stesse impostazioni anche per altri utenti e/o gruppi che hanno gli stessi accessi, o diversi dopo le opportune modifiche. In alcuni programmi come Gestione Ordini, Gestione Documenti e Anagrafica Clienti/Fornitori, è abilitata anche la casella Tipo doc., che permette di definire le impostazioni a livello di tipo documento/anagrafica. Note in presenza di configurazioni di griglia per utente/ruolo All'uscita di un programma è salvata:
Queste impostazioni sono SEMPRE salvate per operatore, mai per ruolo. All'avvio di un programma sono applicate prima le impostazioni specifiche per operatore, relativamente alle proprietà sopra:
Successivamente si verificano, e se presenti si applicano, le impostazioni per operatore relativamente alla:
Qualora non sia presente alcuna impostazione per operatore per NESSUNA COLONNA di quelle appena citate, saranno applicate le stesse proprietà in base al ruolo d'appartenenza dell'operatore. Personalizzazione maschere, gestione sicurezza/configurazione accessi Relativamente alle griglie, spuntando le apposite opzioni, è anche possibile inibire l'inserimento di nuove righe nella griglia, la modifica di dati nelle righe già esistenti, la cancellazione di righe già esistenti. Per configurare la gestione di queste impostazioni s'accede alla maschera di "Gestione sicurezza / Configurazione accessi" tramite la combinazione di tasti L'utilità di "Gestione sicurezza/Configurazione accessi" consente interventi sulla configurazione della maschera, a patto che questi non compromettano il funzionamento del programma e che non ci siano vincoli da codice dettati da una certa logica di funzionamento. In questo senso, questo strumento è da considerare come un insieme di funzionalità accessorie, non sempre disponibili su tutti i campi e su tutte le maschere. Nonostante quei vincoli, come già specificato, l'operatore dev'essere comunque consapevole dei cambiamenti che apporta.
Nella finestra sopra la colonna "Valore" è considerata multiriga, così da poter impostare un Default su più righe nei campi di testo multilinea (ad esempio i campi note/memo). Analogamente a quanto descritto per le griglie, è possibile configurare in ciascuna finestra (detta anche form) l'editabilità, la visibilità e altre proprietà dei singoli controlli (caselle di testo, label, ecc.), voci e pulsanti della barra del menu Strumenti, impostando a seconda delle necessità una o più dipendenze per operatore, gruppo, ditta, azienda, generale e tipo documento. É possibile ottenere un'impostazione degli accessi per singolo operatore di Business alle singole informazioni e funzioni di Business; per esempio, togliendo la visibilità di un campo a un determinato utente, gli si impedisce di visualizzare e modificare tale informazione; togliendo l'abilitazione su un pulsante di una barra del menu Strumenti in una determinata finestra, si impedisce a quell'utente di azionare una determinata funzione, associata a tale pulsante o voce di menu. Per accedere alle funzioni di configurazioni delle proprietà dei controlli della maschera di "Gestione sicurezza / configurazione accessi" occorre utilizzare la combinazione di tasti CTRL+SHIFT+Click Sx sul controllo da configurare: appare una finestra che riporta in alto un elenco di vari controlli, le proprietà che è possibile impostare, le relative dipendenze impostabili e la griglia in cui inserire l'impostazione desiderata. Modificando in Gestione sicurezza/configurazione accessi la proprietà "Text" dei controlli label e delle intestazioni delle colonne di griglia è possibile tradurre le maschere in altra lingua, o cambiare significato a campi o informazioni esistenti. Nella configurazione interfaccia è possibile rendere i controlli non visibili per tutti, indipendentemente da operatore, database, ditta, tipo documento. Non opera sulle voci della toolbar. Per accedere si utilizza la combinazione di tasti CTRL+SHIFT+Click Sx e si seleziona il comando "Nascondi massivo". Successivamente si posiziona il mouse sul controllo da nascondere e si preme CTRL. Si salvano le modifiche col comando "Conferma". Per non applicare modifiche basta chiudere il programma senza confermare. |
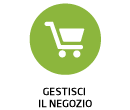 | 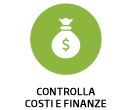 | 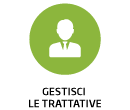 | 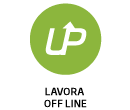 | 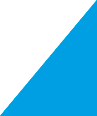 | |
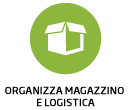 | 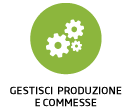 |  | 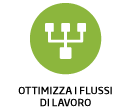 | 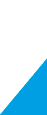 |  |
 | |||||